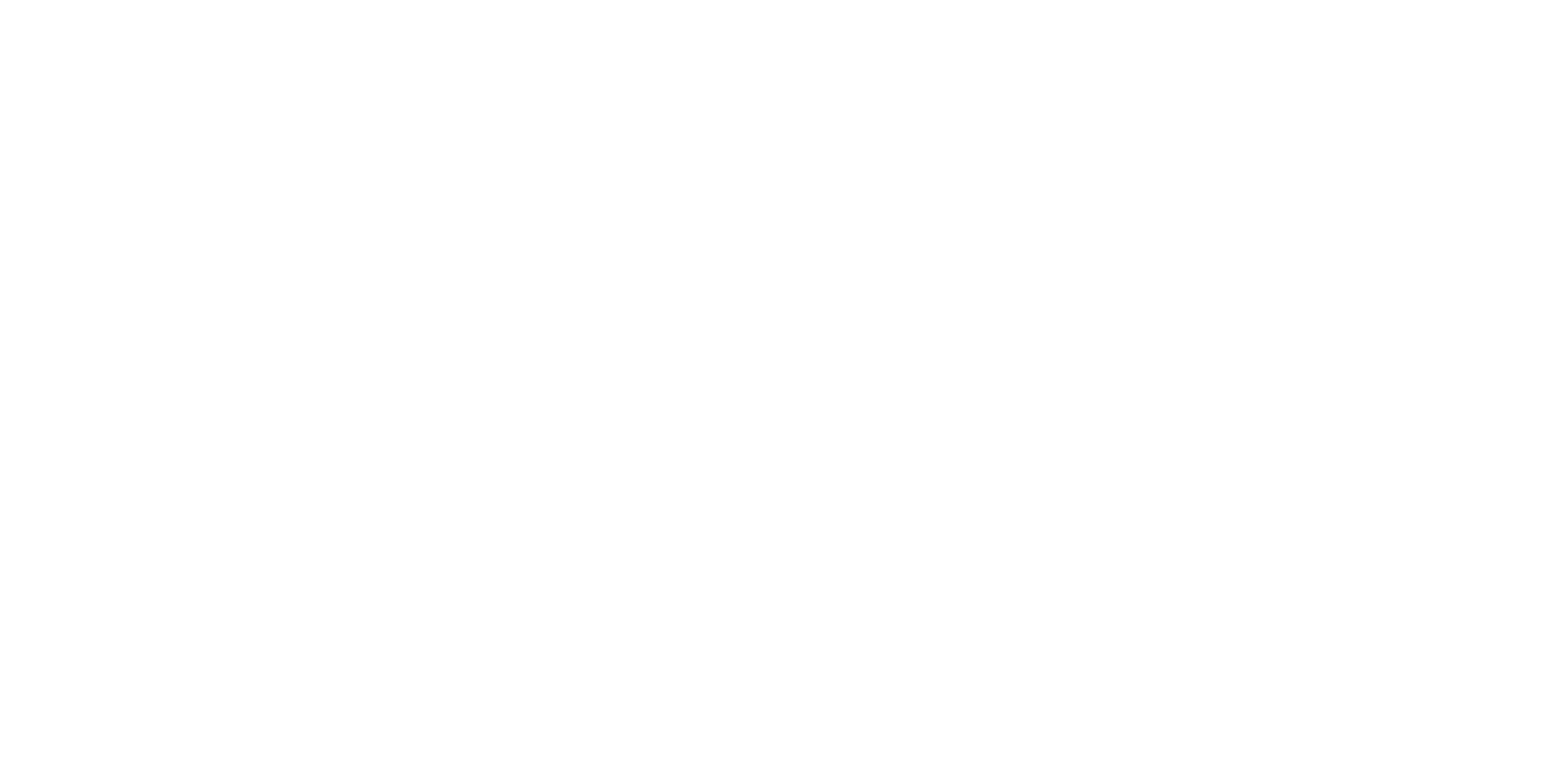Instruction
Below you will find the manual on how to set up your Urbanpinion
- Go to https://app.urbanpinion.com to get in the Demo Version. If you've already done that, you are inside the Urbanpinion platform.
- Press Sign In on the top of the page.
- Choose Sign Up.
- Fill in the form and press Sign Up.
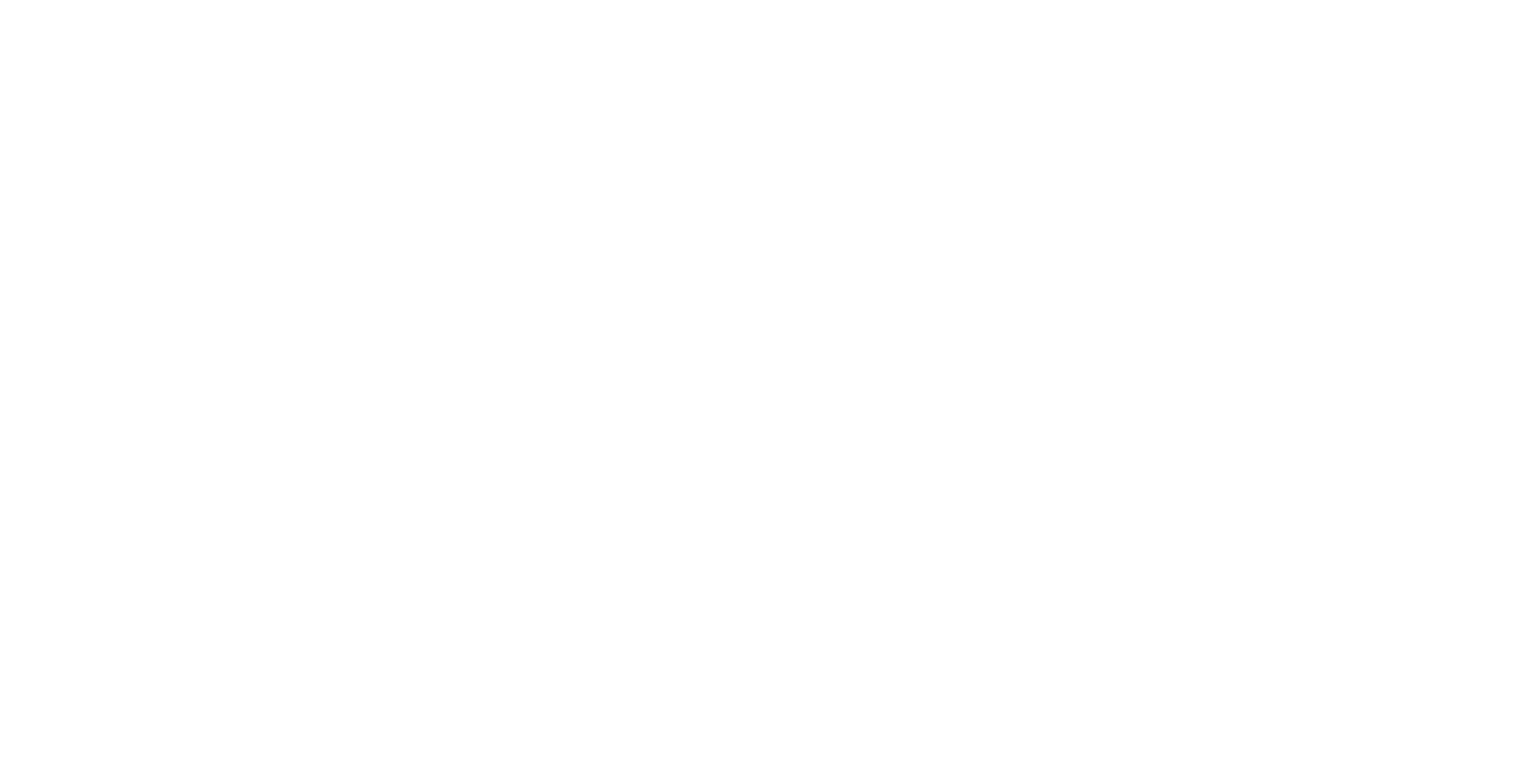
- Log in, by clicking on Log In on top of the page.
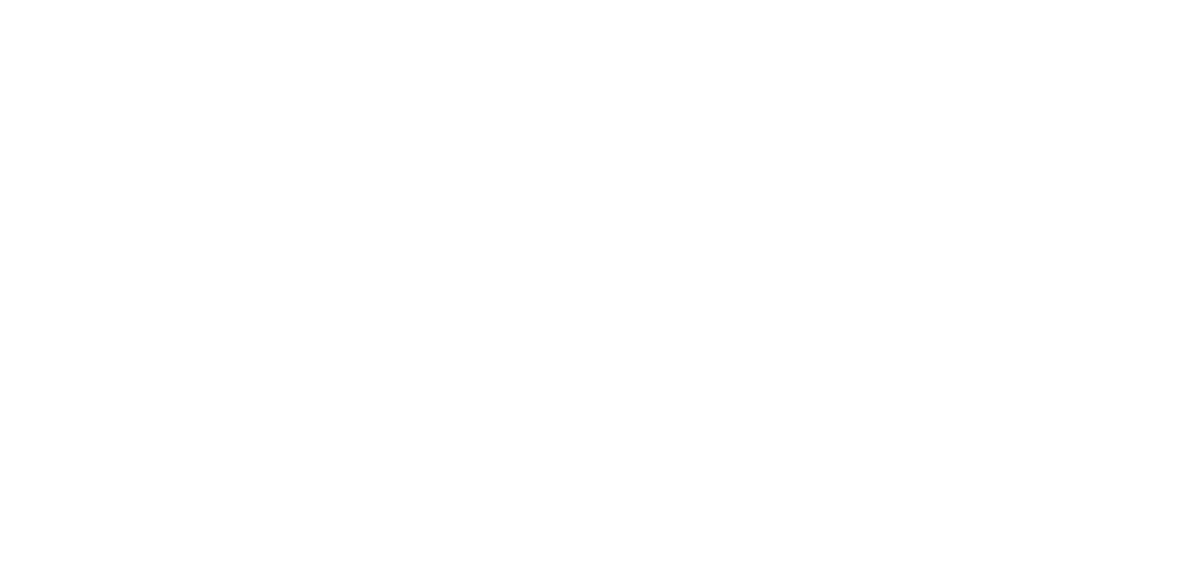
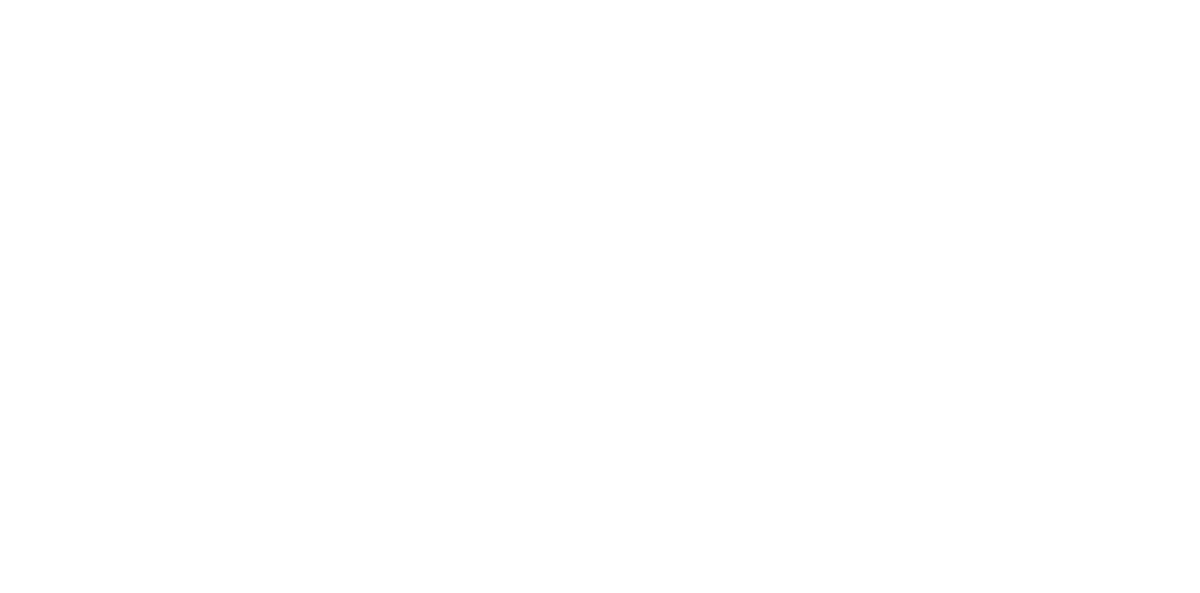
Right until you create a project, your working area page is going to be empty. As soon as you create a survey, it will appear on the list.
3. In your Profile Settings you can change the profile picture or your name.
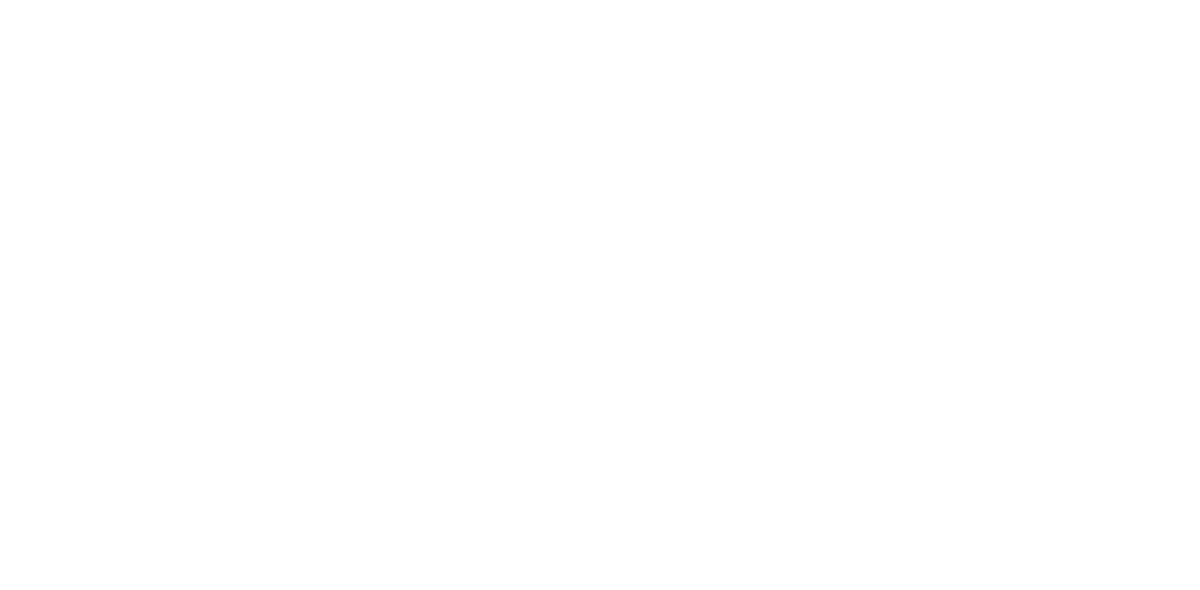
4. After creating projects, all of them will be displayed in the List of projects when you click on the Projects tab on the Panel. Each project has a name - a badge Published/Draft/Completed (if the survey is stopped), as well as Edit and Statistics buttons. Clicking on the Project itself will take you to its published page. It is in this form that it is available to respondents.
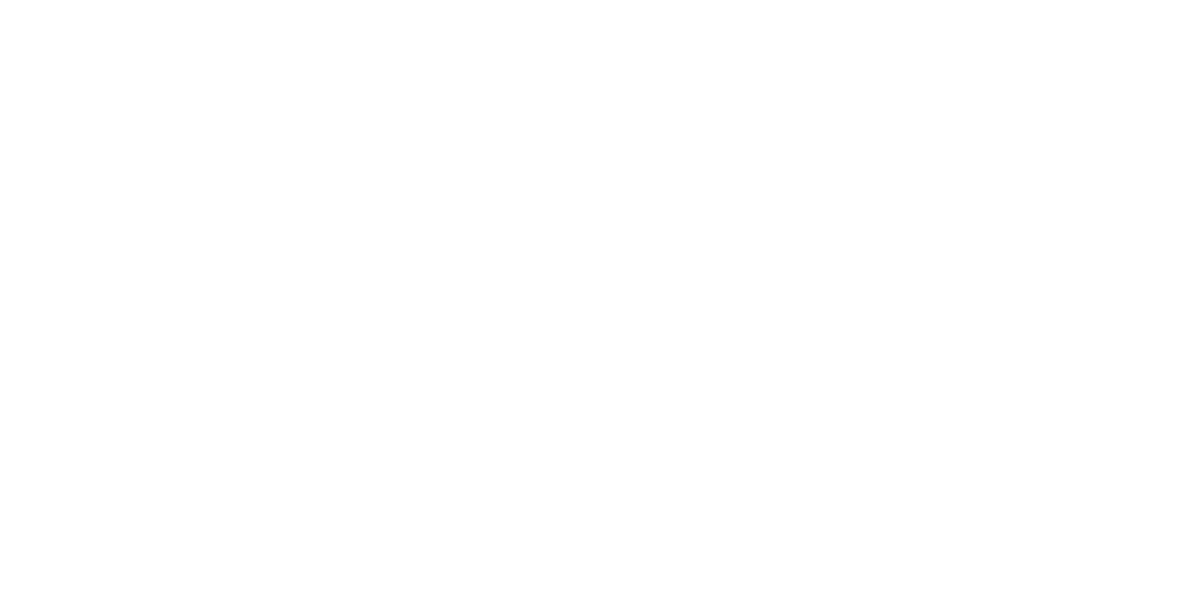
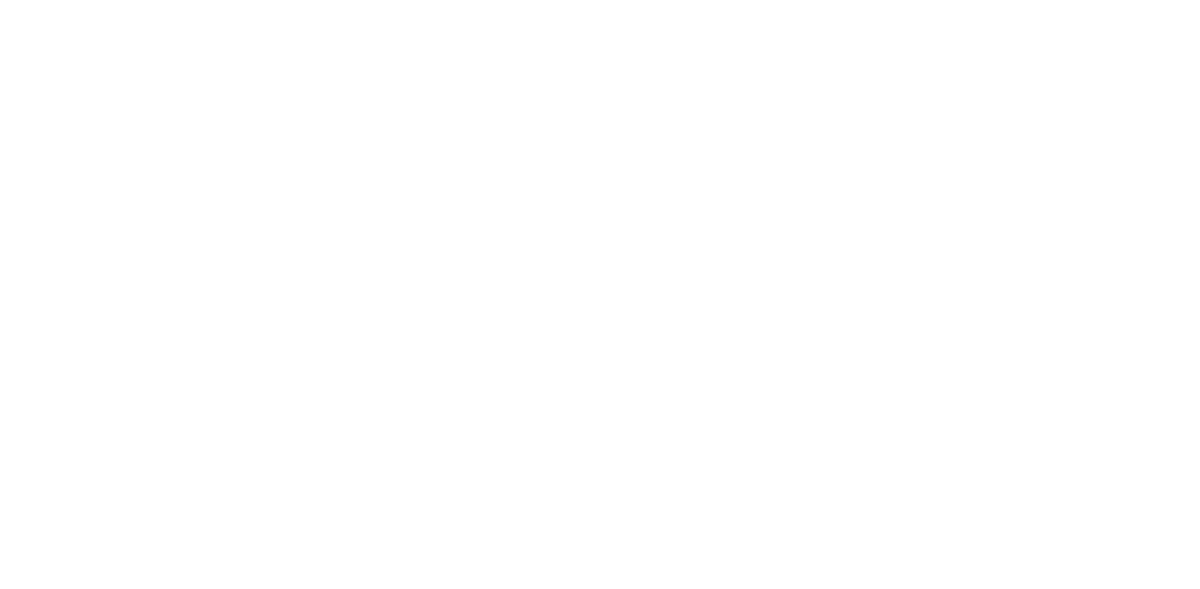
1. Press the button +New Project on the top right corner of the List of projects page.
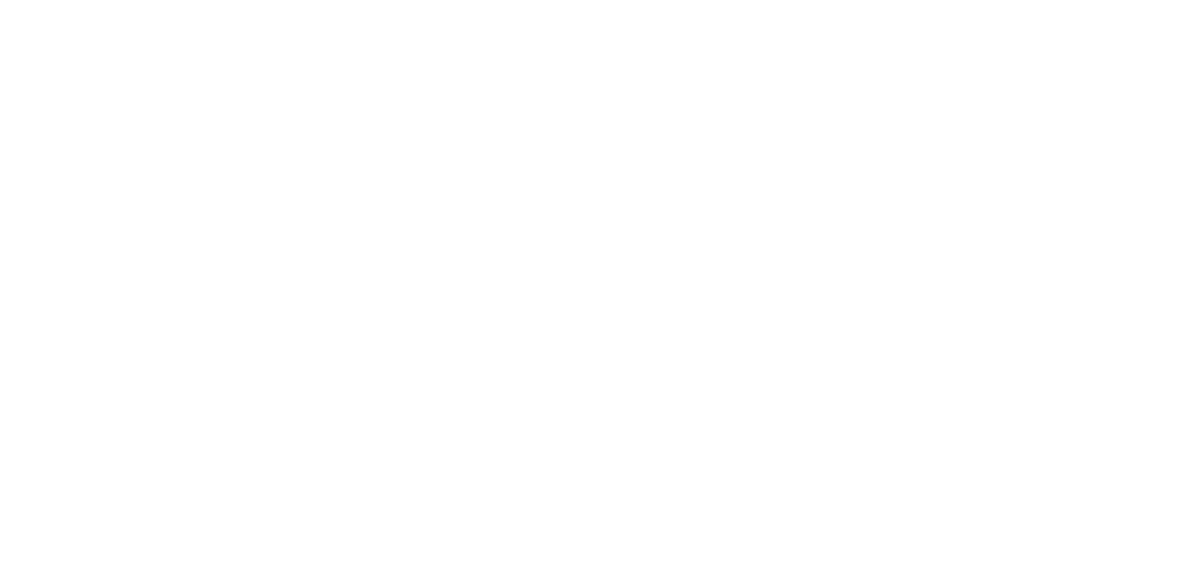
2. In the pop-up window choose Project type. In the demo version you can only choose the Survey.
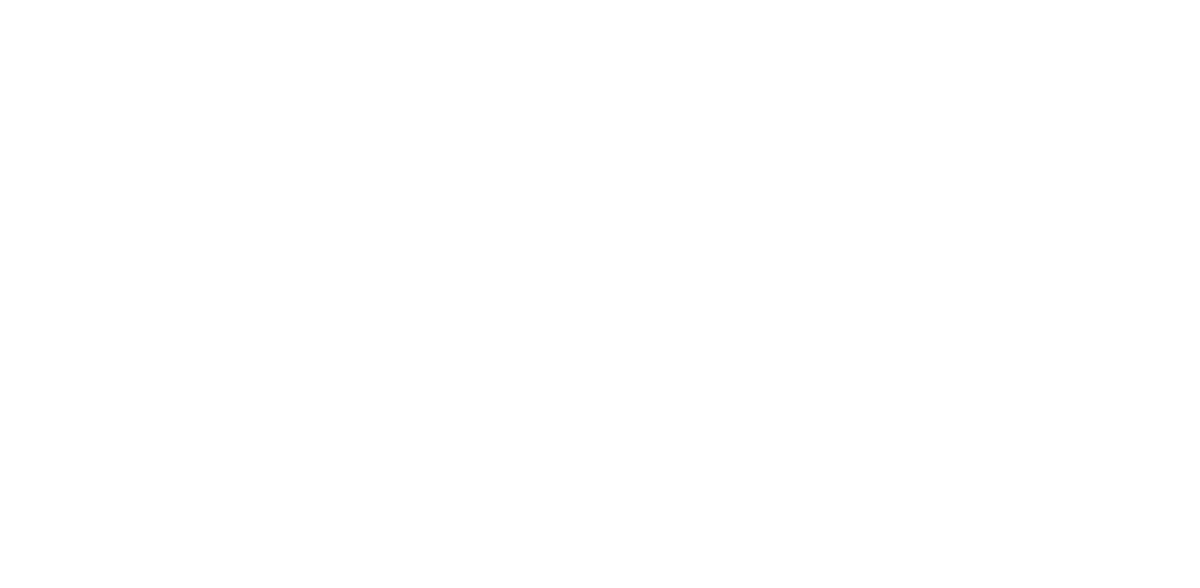
3.Press Next and type in Project name
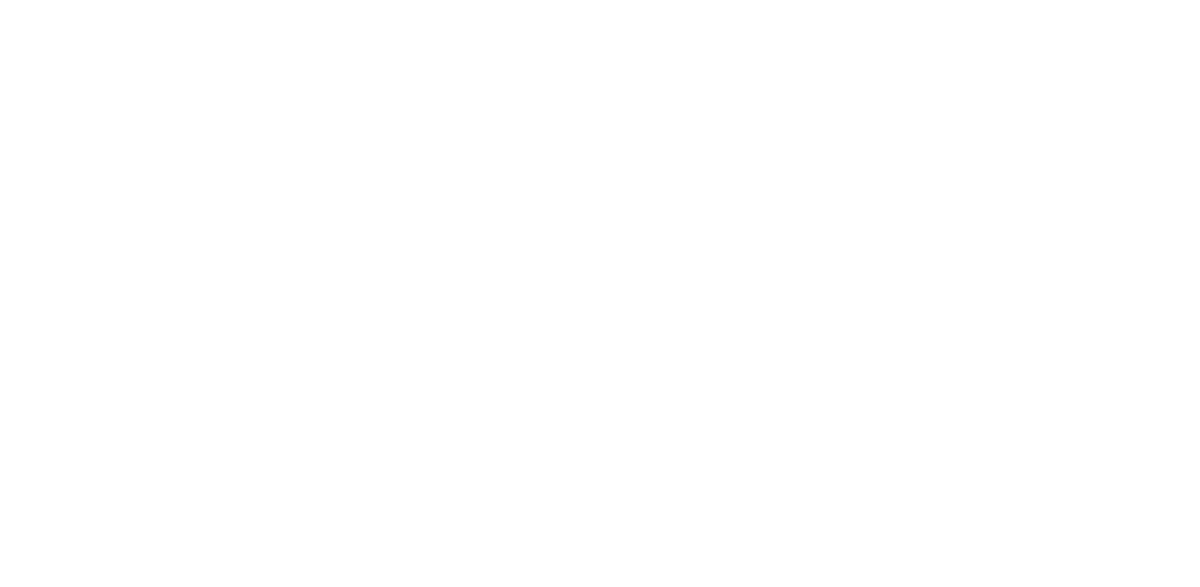
- Set up Zoom of the map using + and - buttons, or by inserting a number to the right of the map.
- Set the center of the map using the Geolocation button on it.
- Set up the layer of the map by choosing if needed Satellite by pressing the button Satellite on the Panel to the right of the map
- Set the survey border by clicking the Draw button on the Panel to the right of the map. Or upload a file .geojson Polygon type using the Upload button.
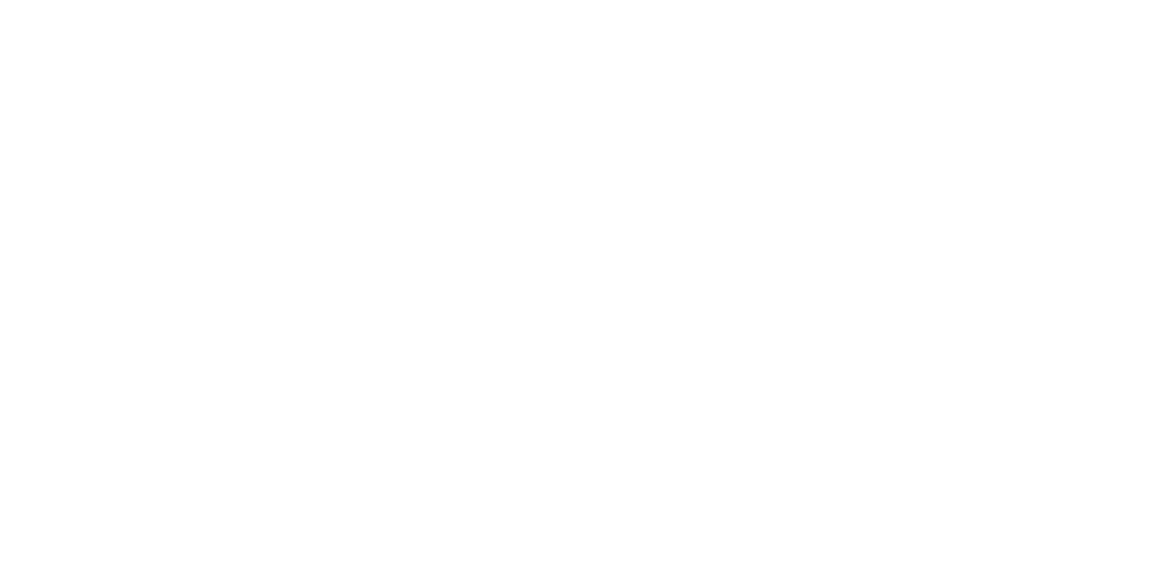
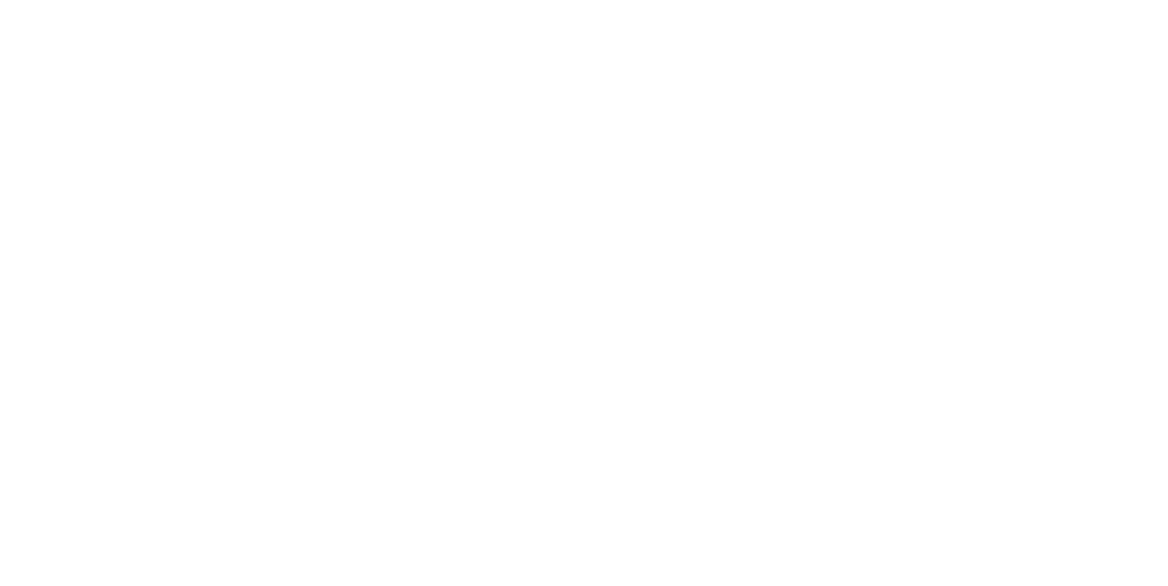
6.Press Create on the bottom of the window.
YAY! YOU CREATED A PROJECT
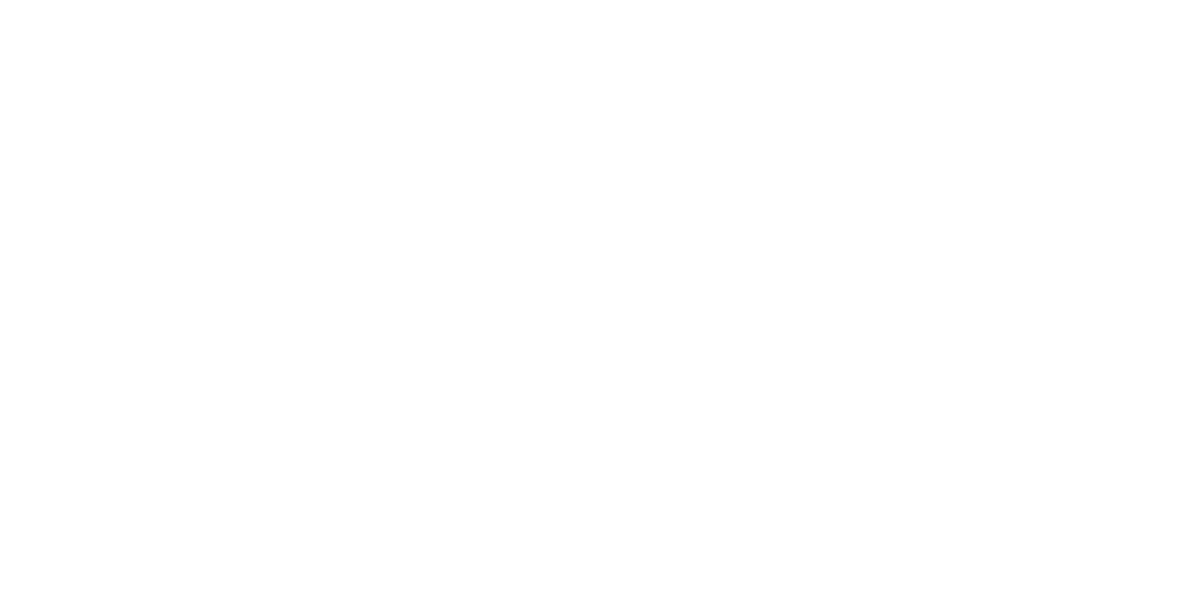
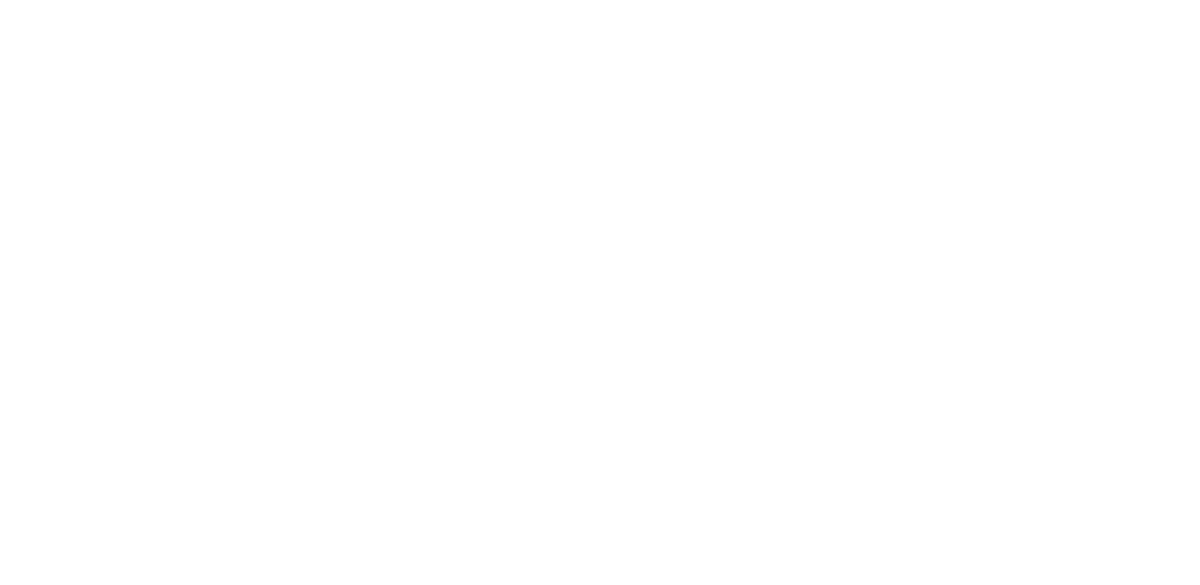
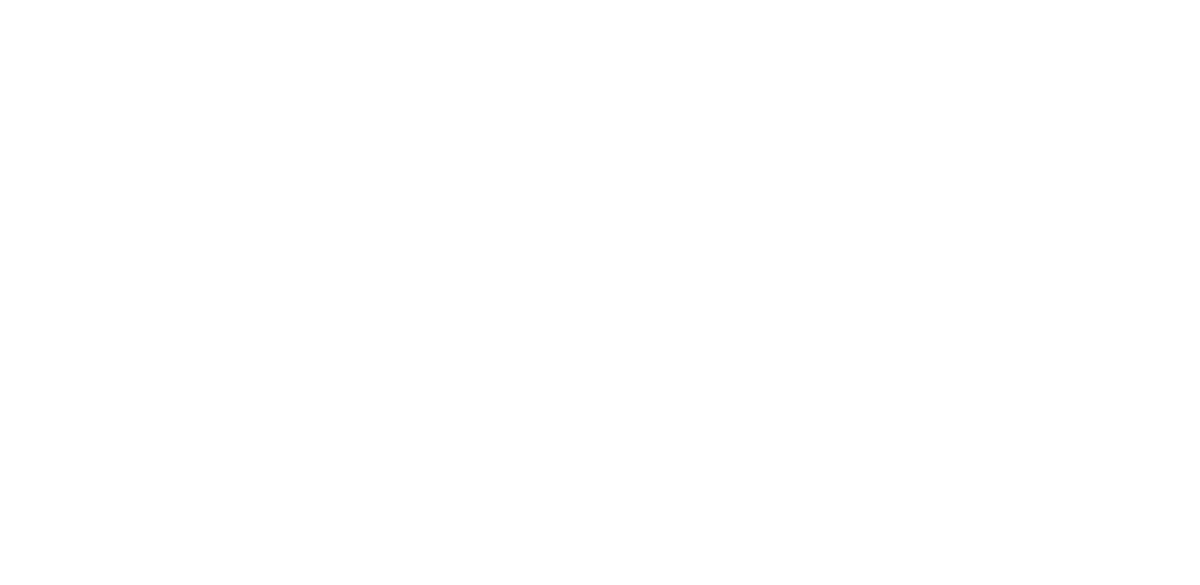
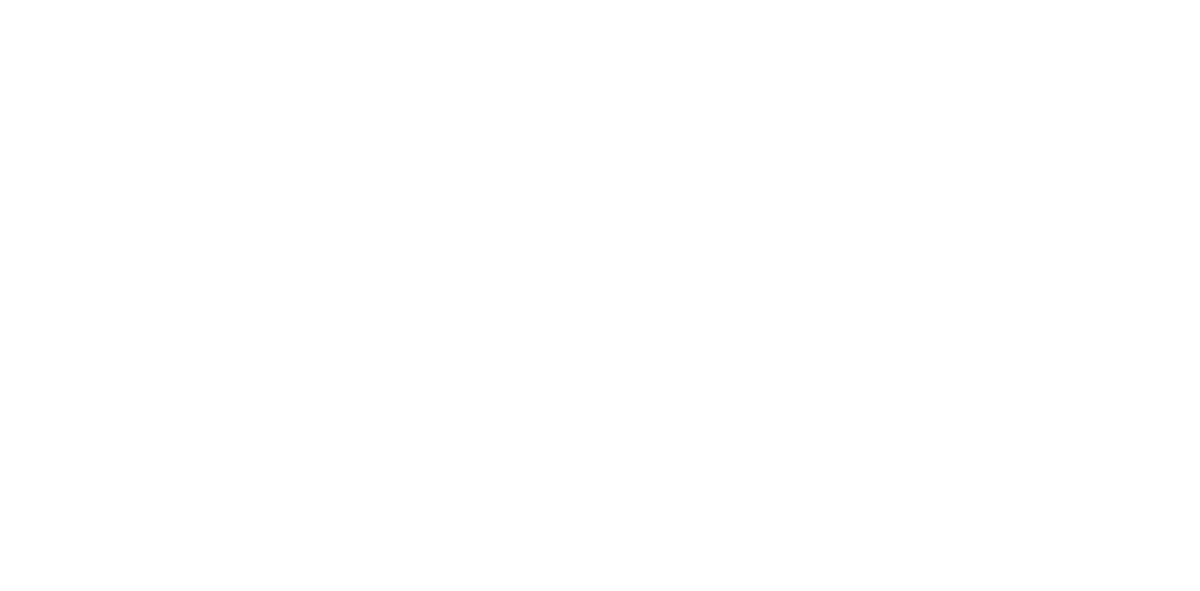
- Logo - upload your logo by pressing - Logo. The best format for that - 100px, png
- Layer - the background behind the project gallery, best format -1440×600 px, jpeg. To upload, press + Photo
- Project gallery - better if the photo will be no more than 6.5MB and 3000×2000 resolution, format jpeg. In order to upload pictures faster, do not use high-resolution pics. The maximum amount of pictures you can upload is 10. The first picture will be the cover of your project. To upload pictures, press + Photo
- Project name - put it in the blank space above the main description body.
- Project description - may be placed above or below the map. The text can be edited.
- Map - you can set up the center of the map, the borders of the poll, the scale of the map, and also use the satellite projections.
- Contact Info - press the Add Company button - there you can put the Company name, address, e-mail, phone number and social media links. You may also mention the Personal Contact - first and last name, job position, social media link. If several people needed to be added, just press the Add button.
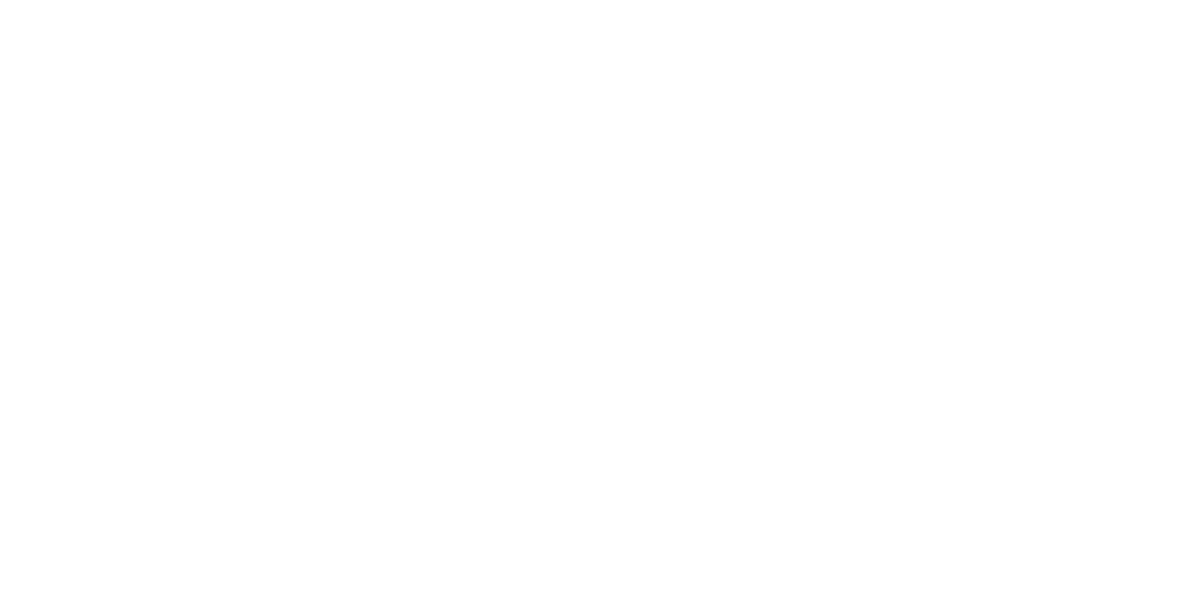
- Documents - you can upload documents in .word, .pdf or .jpeg format. To do this, simply press the Add button.
4. If you are done editing the project - press Save and return to all projects or publish the project by pressing Publish. You can always come back to Editing.
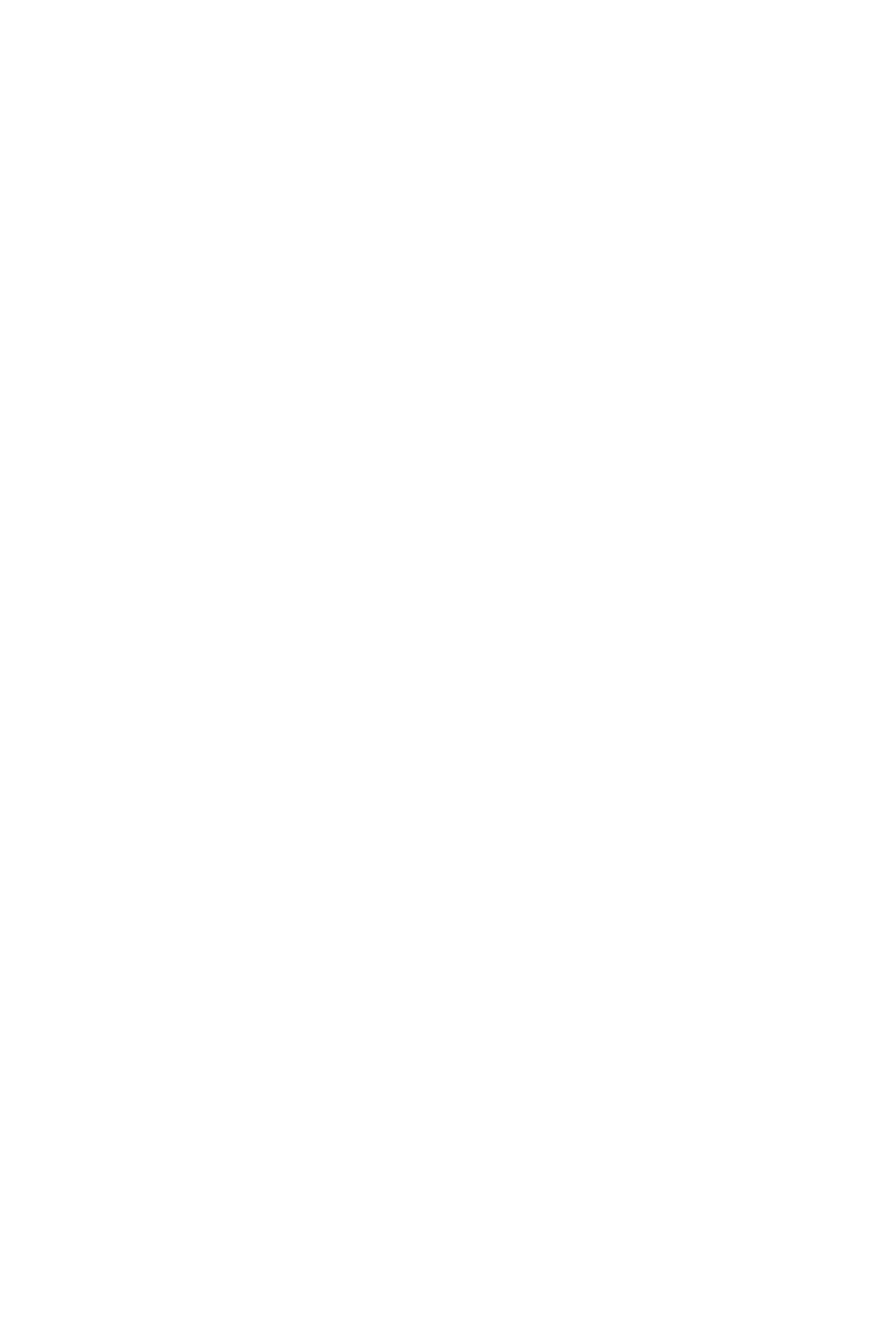
- For every project you can get basic Statistics. You can reach it by clicking the Statistics button under the projects.
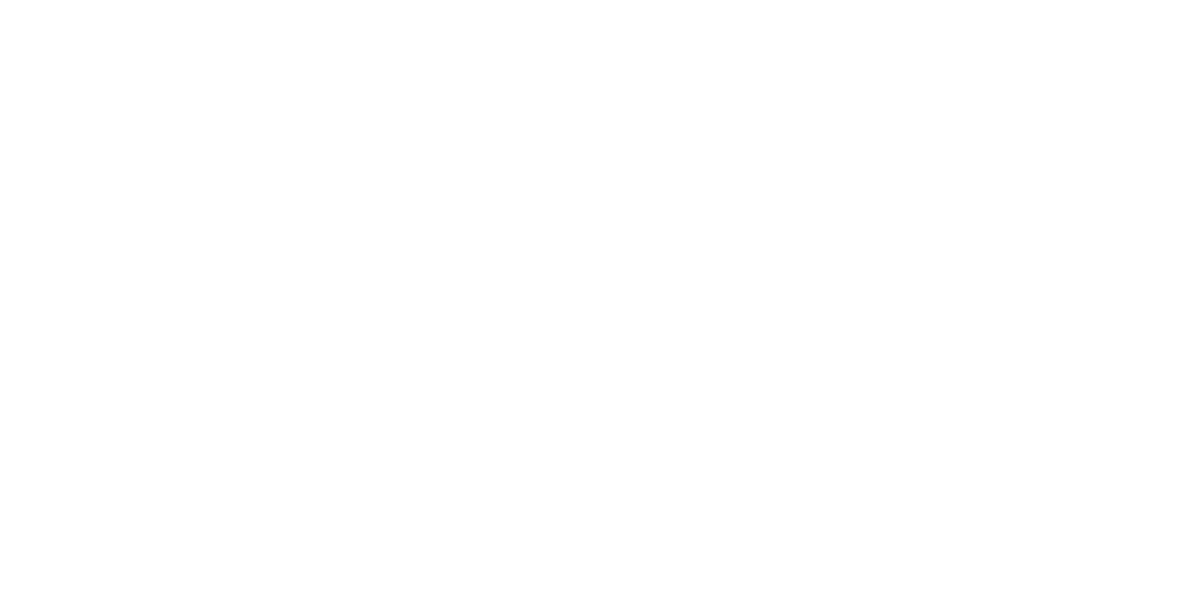
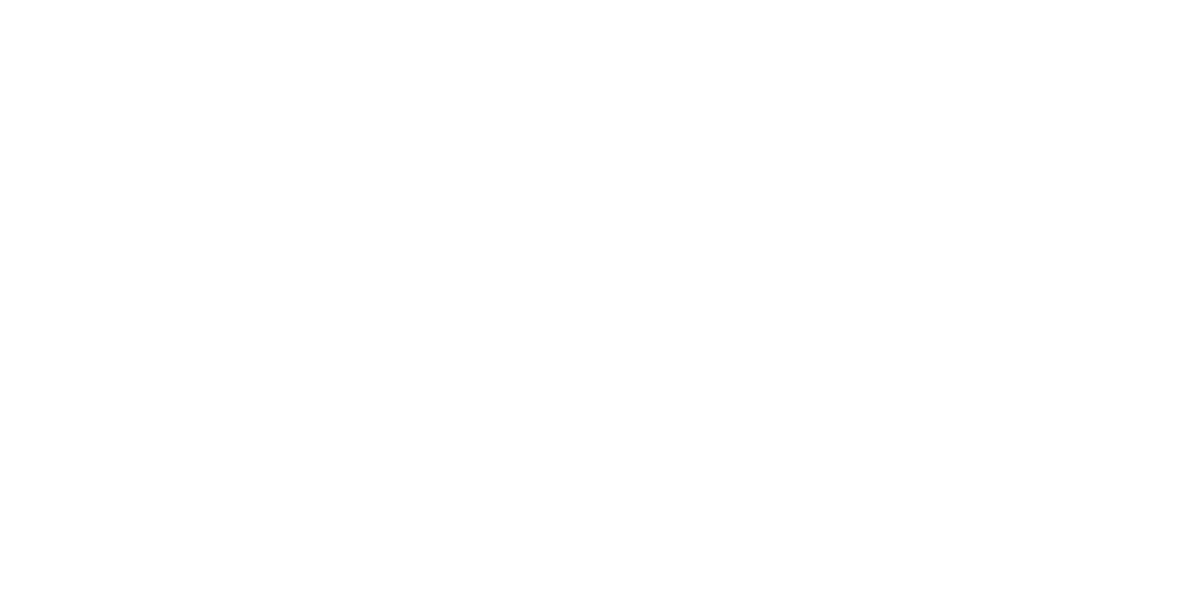
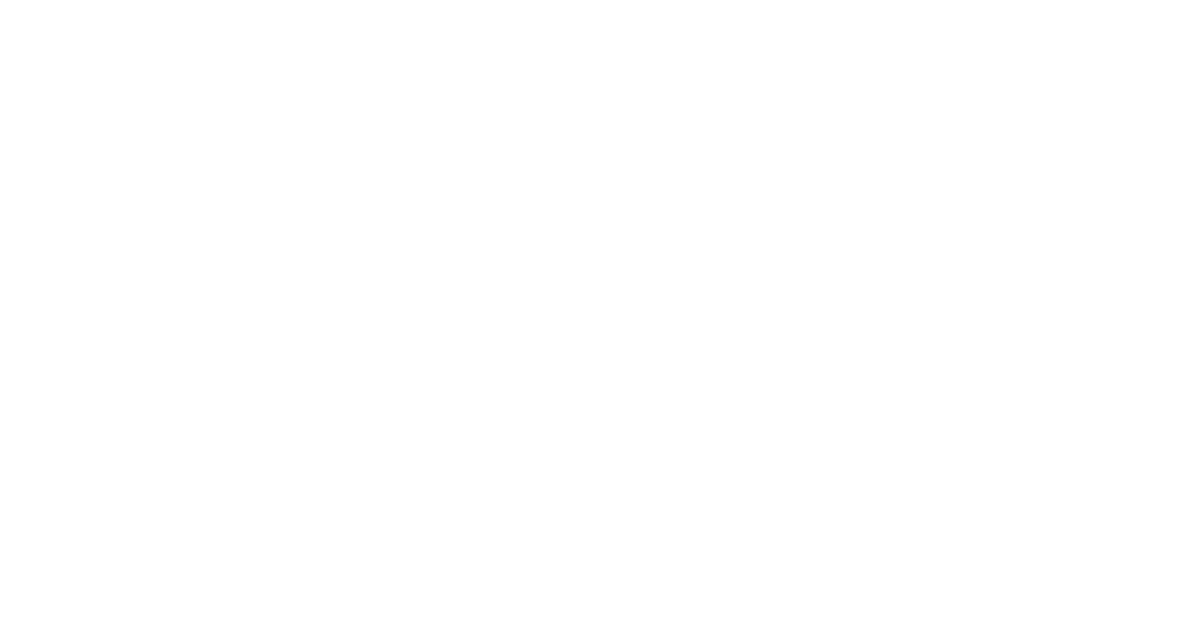
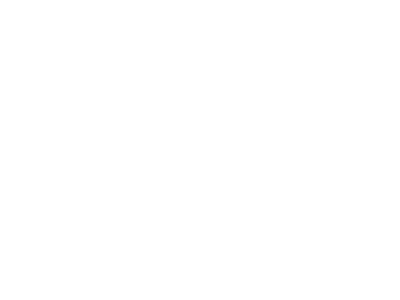
Leave your suggestion in just a few steps:
2) Press the «Mark» or «Route» button above the map.
The form to fill in will appear:
- category of the suggestion (city lighting, greenery, I don't like it, etc.);
- name and description of the suggestion;
- your personal information (not optional, just for analytics).
3) Put your mark or a route on the map.
Route – is a line on the map. It can be used for bike routes or eco-trail. If the line is drawn incorrectly, it can be erased with the help of the «Erase the line» button right above the map. You can edit your Mark or Route at any time before you press «Add».
4) Press «Add».
In order to vote for other ideas, log in via e-mail or other suggested methods and press «like» button right next to the idea.
We hope you will have a pleasant experience with Urbanpinion Demo Version and wait for you to become our subscriber!
We are always here to help!
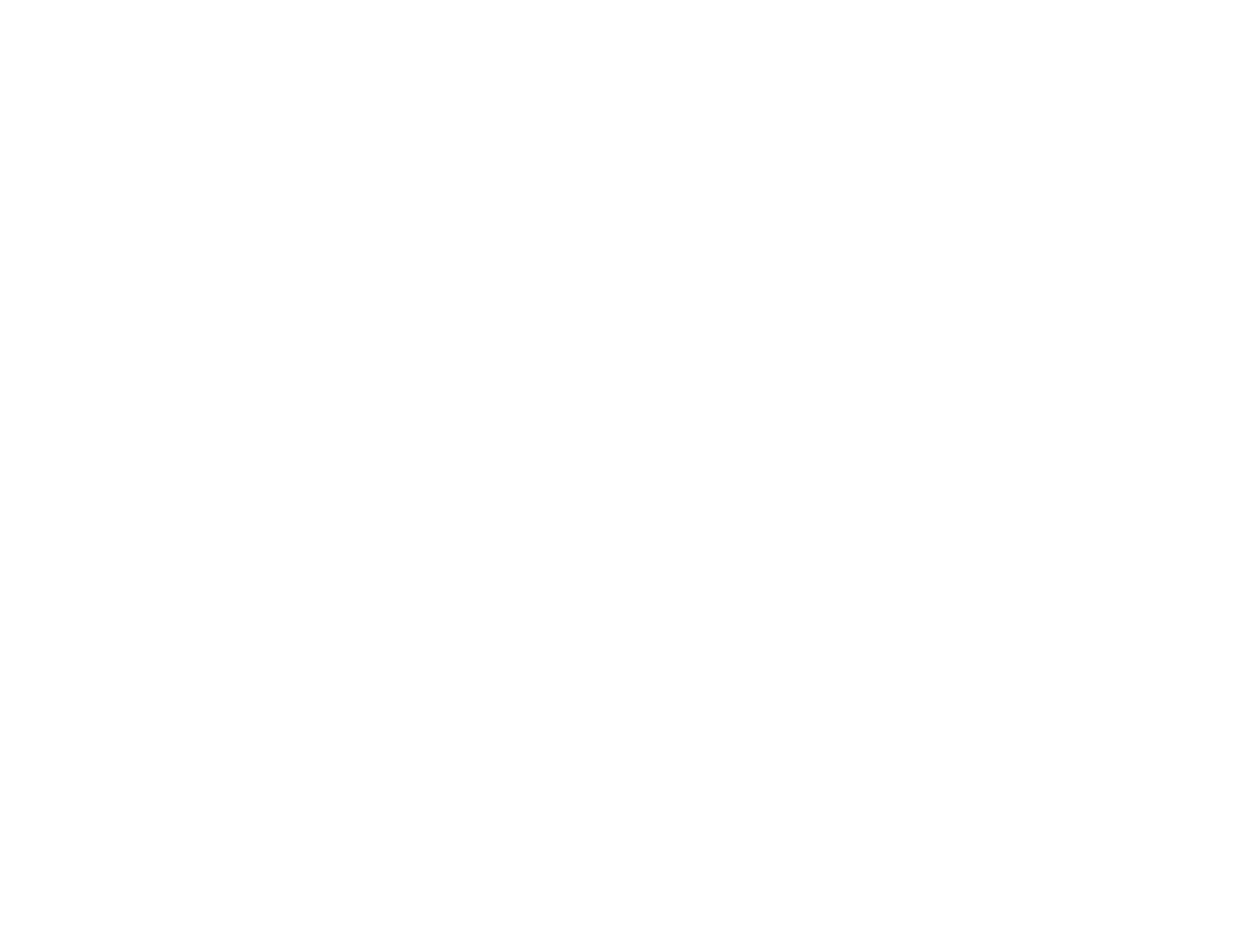
"By clicking on the button, you consent to the processing of personal data and agree with privacy policy»
for the city development